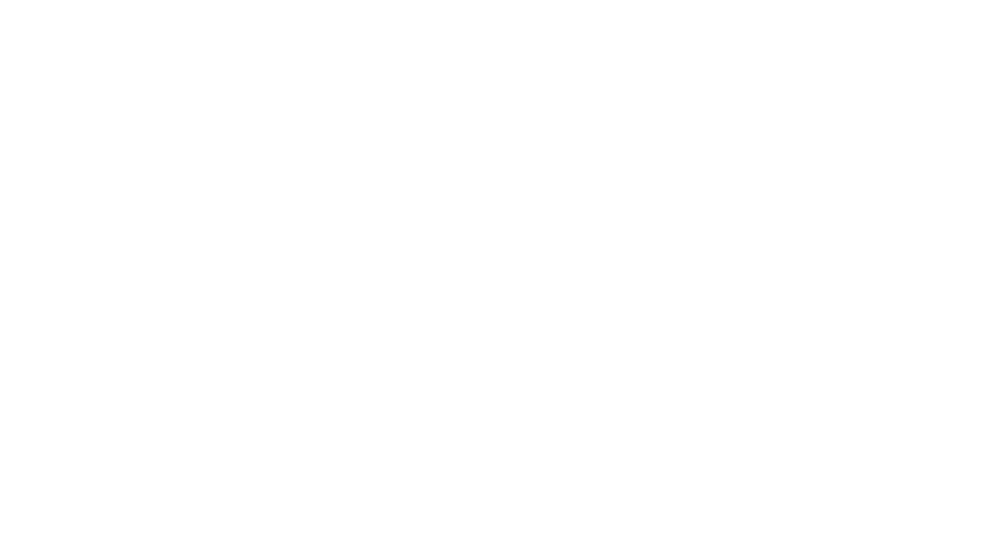Do you have a YouTube channel? Looking to supercharge it without having to increase your media spend? If you answered, “ohhhh yup!”, in today’s #SSN we’re exploring YouTube Stories and communities in what we believe to be the channels’ two most under-utilised features. Granted these features need a minimum of 10,000 and 1,000 subscribers respectively, so if you’re new to YouTube or a brand that has zero subscribers, don’t worry, we’ve got you covered too.
YouTube Stories
YouTube Stories are short, mobile-only videos that allow you to connect with your audience more casually, on the go. Stories will expire after 7 days.
Unfortunately, for brands with smaller audiences, the Stories feature is currently in beta and available to all eligible channels with over 10,000 subscribers. It may take up to 4 weeks for Stories to show up after reaching 10,000 subscribers. So if you have 10,000 subscribers read on. If you don’t check out the next part of our discussion on Communities.
Create a story
- Sign in to YouTube on mobile
- Tap the camera, then Story
- If you don’t see the Story option, your device is not compatible with Stories at this time
- Tap the capture button to take a photo, or hold it down to record a video
- Add effects like music, filters, stickers, and text. You can also trim your story or save it to your camera roll.
- Tap Post
You can also select a video or image from your mobile device to add to your story.
Add stickers to your story
When editing your story, you can add stickers to express yourself, link to a video, and more.
- From the top right, tap Stickers
- Select a sticker to add it to your story
- Video sticker: Tap the Video sticker Select a video. You can only share one of your own YouTube videos every 7 days. There is no limit on the number of video stickers for videos from other channels
- Mention sticker: Tap the Mention sticker Search for a creator you’d like to mention Select their channel from the list
- Location sticker: Tap the Location sticker Search for a place and select it from the list
Reply to a comment on a story
You can highlight and respond to comments from viewers with a comment sticker in your next story.
- Go to your story by selecting your channel icon from the Subscriptions feed or from the Stories row on Home
- Tap the Comments
- Below the comment, you’d like to highlight in your next story, tap Reply in Story
- Record a video or photo with the app
- Tap Post
You can adjust the position and size of the comment sticker in your story after recording your response by pinching and dragging with two fingers.
Delete a video within a story
- Tap the story
- Tap the player until you get to the video or photo you’d like to delete
- Tap Menu
- Tap Delete
To learn strategies for creating effective stories, visit the Creator Academy. You cannot create stories if your channel’s audience is set as made for kids. Learn more about setting your audience.
YouTube Communities
One of the most powerful ways to reach and engage your YouTube audience is through the Community tab.
It’s almost like a cross between a Facebook feed and/or Group, where you can upload images, take polls and really converse with your audience. You can also link to videos you have uploaded to your channel and increase the views.
To unlock the Community tab, you will need 1,000 subscribers. Once you reach that target, YouTube usually needs around 5-7 days to allow access to the tab. YouTube will send you a notification when you unlock it.
No subscribers? No worries.
Here are three free ways you can set yourself up for YouTube success.
FIRST AND FOREMOST: Verify Your YouTube Account.
This will unlock many of the basic YouTube features. It only takes a minute and you do it via the steps below.
What can verified YouTube accounts really do?
Check out these three features:
Enable Custom Thumbnails: Custom thumbnails allow you to turn random still images that YouTube selects from your videos into powerful works of art that draw viewers into your videos.
Uploading 15+ Minute Videos
YouTube Live-streaming
How to verify your YouTube account
Not dissimilar to the Google verification process, the YouTube verification process is relatively straight forward.
- Log in to YouTube
- Click your channel icon in the top right.
- You are taken to the Creator Studio and YouTube Settings pull-down menu.
- Click the Gear icon.
- Go to Account Settings Overview page.
- Click “View Additional Features” link.
- Click the Verify button.
- The first step of the verification asks for your country location and asks you to specify how you want to receive a verification code.
- Specify your country location, choose a verification method, and then click Next.
- Pick an option and click Next
- Whichever delivery method you choose, you’ll soon receive a numeric code.
- Enter your verification code and then click Submit.
- Click Continue.
- You are now verified!
Like this post?
Subscribe to get the news delivered weekly to your inbox and stay ahead of the latest marketing news, tips and views.
Got something to say?
Get it off your chest! We’d love to hear your suggestions and comments on anything related to this post of marketing in general: Submit your comments below.